فهرست مطالب این مقاله
یک کارگردان سینما زمانی گفت که فیلمها در اتاق تدوین ساخته میشوند و اگر گفتههای او درست باشد، احتمالاً نرمافزار تدوینی که برای جمعآوری همه پلانها در کنار هم استفاده میشود، یکی از مهمترین ابزارهایی است که یک فیلمساز میتواند از آن استفاده کند. برنامههایی مانند Adobe Premier Pro یا Final Cut Pro میتوانند برای مبتدیان دشوار باشند، به همین دلیل استفاده از نرمافزارهای پیچیدهتر مانند Cyberlink پاوردایرکتور ایده خوبی است. ما این آموزش پاوردایرکتور را ایجاد کردهایم تا ویرایشگران بیتجربه را قادر به تسلط بر ویژگیهای اساسی آن کنیم.
برای افزایش کیفیت ویدئو میتوانید مقاله افزایش کیفیت ویدئو + معرفی 10 ابزار برتر آن را مطالعه کنید.
CyberLink پاوردایرکتور سریع و به طرز شگفتانگیزی کاربرپسند است؛ اما همان ابزارهای ویرایش ویدئو باکیفیت بالا را که برخی از رقبای خود دارند را ارائه نمیدهد.
اگر اولویتهای شما صرفهجویی در زمان در ساخت پروژه بعدی فیلم خانگی خود است، شما دقیقاً همان فردی هستید که پاوردایرکتور برای آن طراحی شده است. برای ویرایش ویدئوهای دستی (مانند فارغالتحصیلی دبیرستان و جشن تولد) یا ایجاد اسلاید برای نمایش به خانواده، پاوردایرکتور بسیار خوب است و فرایند ویرایش ویدئو را تاحدامکان بدون دردسر برای کاربران همه سطوح انجام میدهد.
بااینحال، اگر سعی میکنید ویدئوهای باکیفیت بالا برای استفاده تجاری ایجاد کنید یا قبلاً برای یادگیری یک برنامه ویرایش ویدئوی پیشرفتهتر وقت گذاشتهاید، احتمالاً بهتر است رقبایی مانند Final Cut Pro (Mac) یا VEGAS Pro (ویندوز) را انتخاب کنید.
نکته مثبت
یادگیری نرمافزار و شروع ساخت فیلمهای اولیه بسیار سریع و بدون دردسر است. دارای یک رابط کاربری بصری که یافتن ابزار موردنظر را آسان میکند. قالبهای ویدئویی داخلی حتی به کاربرانی که از نظر فنی آموزش ندیدهاند کمک میکند تا کل ویدئوها و نمایشهای اسلاید را در چند دقیقه ایجاد کنند. ویرایش ویدئوهای ۳۶۰ به اندازه ویرایش ویدئوهای استاندارد ساده و آسان است.
نکته منفی
بسیاری از افکتها بهدوراز کیفیت حرفهای یا تجاری هستند. ابزارهای پیشرفته ویرایش ویدئو در پاوردایرکتور انعطاف کمتری نسبت به ویرایشگرهای ویدئویی رقیب ارائه میدهند.
آیا استفاده از پاوردایرکتور آسان است؟
این بدون شک یکی از سادهترین برنامههای ویرایش ویدئویی است. پاوردایرکتور که برای بهحداقلرساندن دردسرهای یادگیری نرمافزارهای پیشرفتهتر، طراحی شده است، تعدادی ابزار ارائه میدهد که به کاربران با هر سطح مهارتی امکان میدهد بهراحتی ویدئوهای ساده را در عرض چند دقیقه به هم متصل کنند.
پاوردایرکتور برای چه کسانی بهتر است؟
در اینجا دلایل کلیدی که ممکن است به خرید پاوردایرکتور علاقه داشته باشید آورده شده است:
- مخاطب هدف ویدئوهای شما دوستان و خانواده هستند.
- برای ویرایش ویدئوهای ۳۶۰ به یک روش ارزان و مؤثر نیاز دارید.
- شما علاقهای بهصرف ساعتها و ساعتها صرف یادگیری یک نرمافزار جدید ندارید.
آیا استفاده از پاوردایرکتور بیخطر است؟
کاملاً. میتوانید نرمافزار را مستقیماً از وبسایت معتبر CyberLink دانلود کنید. هیچ ویروس یا bloatware ضمیمهای ندارد و هیچ تهدیدی برای فایلها یا رایانه شما ایجاد نمیکند.
آیا پاوردایرکتور رایگان است؟
پاوردایرکتور رایگان نیست، اما یک آزمایش ۳۰ روزه رایگان برای شما ارائه میدهد تا قبل از خرید، نرمافزار را تست کنید. تقریباً همه ویژگیها برای استفاده در طول دوره آزمایشی رایگان در دسترس شما هستند، اما تمام ویدئوهای تولید شده در طول دوره آزمایشی دارای واترمارک در گوشه پایین سمت راست خواهند بود.
آموزش Cyberlink پاوردایرکتور
این نرمافزار ویرایش مبتنی بر ویندوز، گزینهای قدرتمندتر از برخی از رقبای محبوبتر خود است، زیرا کاربران خود را قادر میسازد تا کنترل بیشتری بر فرایند ویرایش ویدئو داشته باشند. ویژگیهایی که ارائه میدهد به شما انگیزه میدهد تا به یادگیری ادامه دهید و مهارتهای ویرایش ویدئو خود را توسعه دهید. بیایید نگاهی به برخی از ویژگیهای اصلی ویرایش پاوردایرکتور بیندازیم که برای ایجاد اولین ویدئوی خود با این نرمافزار ویرایش ویدئو به آن نیاز دارید.
واردکردن مدیا
هر فرایند ویرایش ویدئو بدون توجه به نرمافزار ویرایش موردنظر با این مرحله شروع میشود. واردکردن مدیا به Cyberlink پاوردایرکتور نسبتاً ساده است. برای انجام این کار، روی دکمه ” Import Media” واقع در بالای کتابخانه رسانه (the media library) کلیک کنید و منوی فرعی که چندین گزینه مختلف را ارائه میدهد ظاهر میشود. میتوانید گزینه «Import media files » یا « Import a media folder» را انتخاب کنید.
با انتخاب گزینه ” Import media files” میتوانید یک فایل را به نرمافزار Cyberlink پاوردایرکتور وارد کنید. بااینحال، بهندرت پیش میآید که روی یک فایل کار کنید و گزینه «Import a media folder» به شما امکان میدهد تمام فایلهایی را که نیاز دارید را در یک پوشه وارد کنید. تمامی فایلها و پوشهها در کتابخانه رسانهای نرمافزار قرار میگیرند که بهراحتی میتوان به آنها دسترسی داشت.
ویرایش اولیه ویدئو
1. ترکیب پروژهها
اگر روی بیش از یک پروژه در پاوردایرکتور کار میکنید، میتوانید با واردکردن پروژه دوم به جدول زمانی پروژهای که در حال حاضر روی آن کار میکنید، آنها را در یک پروژه واحد ترکیب کنید. مکاننما را در نقطهای از جدول زمانی که میخواهید پروژهای که وارد میکنید قرار گیرد قرار دهید، سپس به File رفته و گزینه “Insert Project” را از منو انتخاب کنید. پنجره جدیدی روی صفحهنمایش شما ظاهر میشود که به شما امکان میدهد پروژهای را که میخواهید وارد کنید پیدا کنید، پس از اینکه پروژه را پیدا کردید، روی آن کلیک کنید و دکمه OK را بزنید.
2. تقسیم کلیپهای ویدئویی
گزینه split به شما این امکان را میدهد که کلیپهای ویدئویی خود را به دو قسمت تقسیم کنید و به شما امکان میدهد بخشی از کلیپ را که نمیخواهید استفاده کنید حذف کنید. برای انجام این عمل، کلیپی را که میخواهید تقسیم کنید انتخاب کنید و روی دکمه Split واقع در نوارابزار بالای جدول زمانی کلیک کنید. میتوانید کلیپ ویدئویی را به هر تعداد که میخواهید تقسیم کنید.
3. Trimming
ویژگی Trimming به شما این امکان را میدهد که دقیقاً قسمتهایی از کلیپ ویدئویی را که نمیخواهید استفاده کنید حذف کنید. بسته به نیاز خود میتوانید یک تریم تکی یا چندتریم را انجام دهید. برای انجام این عمل، کلیپی را که میخواهید برش دهید انتخاب کنید و سپس بر روی زبانه Single Trim کلیک کنید. لغزندهها را به موقعیتهایی که میخواهید برش دهید بکشید و OK را بزنید. روی تب Multi Trim کلیک کنید و روی نمادهای Mark In و Mark Out کلیک کنید تا چندین برش روی کلیپ ویدئویی انجام شود.
ویرایش صدا و تصاویر
ویرایشگر موج پاوردایرکتور به شما این امکان را میدهد که تمام تغییراتی را که لازم میدانید در فایلهای صوتی ایجاد کنید. برای دسترسی به ویرایشگر موج، کلیپ صوتی را انتخاب کرده و سپس روی آن کلیک راست کنید. گزینه ‘Edit Audio in Wave Editor’ را انتخاب کنید و تمام تنظیمات موردنظر خود را انجام دهید. تغییراتی که در Wave Editor ایجاد میکنید به طور خودکار در جدول زمانی نمایش داده میشود.
گاهی اوقات فرایند ویرایش ویدئو از شما میخواهد که کنتراست، تعادل یا مقادیر اشباع تصاویری را که روی آنها کار میکنید تغییر دهید. استفاده از قابلیت PhotoNow در پاوردایرکتور به شما این امکان را میدهد که همه این تغییرات و بسیاری موارد دیگر را انجام دهید. برای شروع استفاده از قابلیت PhotoNow، روی تصویری که میخواهید ویرایش کنید کلیک کنید و روی دکمه Edit Image بزنید.
جلوههای ویدئویی
از جلوههای ویدئویی میتوان برای بهبود کیفیت نسخه نهایی ویدئوی خود استفاده کرد. اگر میخواهید جلوههای ویدئویی را در پاوردایرکتور اضافه کنید، کلیپی را که میخواهید جلوه ویدئویی به آن اضافه کنید انتخاب کنید و روی نماد Power Tools کلیک کنید. افکتهایی مانند برش ویدئو یا سرعت ویدئو به شما امکان میدهند قسمتهای مهم کلیپ ویدئویی را بزرگنمایی کنید یا جلوه حرکت آهسته را اعمال کنید. علاوه بر این، میتوانید مدتزمان کلیپ صوتی را بهمنظور مطابقت با مدتزمان ویدئو پس از اعمال حرکت آهسته تغییر دهید یا برای نمایش نمونههایی از کار خود فریمهای ثابتی ایجاد کنید.
ذخیره و پشتیبانگیری از پروژهها
ضروری است که فایلهای شما بهدرستی ذخیره و پشتیبانگیری شوند. برای تهیه نسخه پشتیبان از فایلهای خود قبل از ارسال به File رفته و Export را انتخاب کنید، سپس بر روی گزینه “Pack Project Materials” کلیک کنید. مقصدی را که میخواهید فایلهای پروژه خود را در آن ذخیره کنید، انتخاب کنید و یک پوشه جدید ایجاد کنید، نام پوشه را بنویسید و روی OK کلیک کنید.
فایلهای شما اکنون امن هستند و میتوانید با خیال راحت فایل ویدئویی را ارسال کنید. در طول فرایند ویرایش، پروژه خود را به طور منظم ذخیره کنید. میتوانید این کار را با کلیک بر روی منوی File و سپس انتخاب گزینههای “Save Project” یا “Save Project As” انجام دهید. مکانی را تنظیم کنید که میخواهید پروژه شما در آن ذخیره شود.
بررسی سریع پاوردایرکتور
لطفاً توجه داشته باشید: این آموزش بر اساس نسخه قبلی پاوردایرکتور است. اگر از آخرین نسخه استفاده میکنید، اسکرینشاتهای زیر ممکن است با نسخهای که استفاده میکنید متفاوت باشند.
چقدر سریع و آسان میتوانید فیلم بسازید؟
پس از راهاندازی برنامه، پاوردایرکتور تعدادی گزینه برای شروع یک پروژه جدید و همچنین گزینهای برای انتخاب نسبت تصویر برای ویدئو به کاربر ارائه میدهد. ایجاد یک فیلم کامل با transitions ، موسیقی و جلوهها را میتوان تنها در ۵ مرحله با گزینه Easy Editor تکمیل کرد.
اولین مرحله از پنج مرحله ما واردکردن تصاویر و ویدئوهای منبع است.
مرحله بعدی این است که یک الگوی ویدئویی “Magic Style” را برای پروژه خود انتخاب کنید. به طور پیشفرض پاوردایرکتور فقط با سبک «Action» ارائه میشود، اما دانلود سبکهای رایگان بیشتر از وبسایت رسمی Cyberlink بسیار ساده است. با کلیک بر روی دکمه «دانلود رایگان» صفحهای در مرورگر وب پیشفرض شما باز میشود که حاوی لینکهای دانلود به تعداد انگشت شماری از سبکهایی است که میتوانید انتخاب کنید.
برای نصب استایل، تنها کاری که باید انجام دهید این است که پس از دانلود فایل، روی آن دو بار کلیک کنید و پاوردایرکتور به طور خودکار آن را برای شما نصب خواهد کرد.
تب Adjustment به شما امکان میدهد موسیقی پسزمینه و طول فیلم نهایی را ویرایش کنید. مانند بسیاری از موارد در پاوردایرکتور، تنها کاری که باید انجام دهید این است که یک فایل موسیقی را در برگه “Background Music” بکشید و رها کنید تا آن را در برنامه بارگذاری کنید.
برگه تنظیمات، تعدادی گزینه ساده را نشان میدهد که به شما امکان میدهد ویژگیهای مختلف ویدئوی خود را برجسته کنید.
تب Preview جایی است که ویدئوی شما به طور خودکار باتوجهبه تنظیمات و Magic Style که در دو تب قبلی ارائه کردید به هم متصل میشود. بسته به طول ویدئوی شما، ممکن است چند دقیقه طول بکشد تا پاوردایرکتور بهطورکلی آن را متصل کند.
ازآنجاییکه هنوز به پاوردایرکتور نگفتهاید که دوست دارید ویدئوی شما چه نامی داشته باشد، باید به طور خلاصه وارد Theme Designer شویم.
در Theme Designer میتوانید تنظیمات عنوان را ویرایش کنید. روی transitions مختلف ایجاد شده به طور خودکار توسط Magic Style در بالا کلیک کنید تا صحنهها را یکبهیک ویرایش کنید و با انتخابکردن، روی هر یک از کلیپها و تصاویر افکتها را اعمال کنید. تب “Effects” در گوشه سمت چپ بالای صفحه است.
اعمال افکتها بر روی کلیپها و تصاویر، مانند اکثر ویژگیهای پاوردایرکتور، با کلیک بر روی افکت موردنظر و کشیدن آن به سمت کلیپ موردنظر قابل انجام است. پاوردایرکتور به طور خودکار تغییرات طبیعی را در ویدئو شناسایی میکند و اعمال افکتها را بر روی یک صحنه در هر لحظه بدون نیاز به واردشدن و برش ویدئو به صحنههای مختلف ساده میکند.
هنگامی که از تغییرات خود راضی شدید، میتوانید روی دکمه «OK» در سمت راست پایین صفحه کلیک کنید و دوباره پیشنمایش را تماشا کنید.
حالا ما آمادهایم پروژه تکمیل شده خود را به نتیجه برسانیم. ازآنجاییکه کار ما با ویدئو تمام شده، روی دکمه «تولید ویدئو» کلیک کنید تا به مرحله نهایی پروژه بروید.
در اینجا میتوانیم فرمت خروجی موردنظر را برای ویدئو انتخاب کنیم. به طور پیشفرض، پاوردایرکتور ویدئوی MPEG-4 را با وضوح 640×480 پیشنهاد میکند، بنابراین ممکن است بخواهید این فرمت خروجی را با وضوح بالاتر تنظیم کنید. سپس روی دکمه Start در پایین صفحه کلیک کنید تا شروع به رندر کردن ویدئو کند.
از ابتدا تا انتها، کل فرایند ساخت ویدئو (بدون احتساب زمان رندر در پایان پروژه) تنها چند دقیقه طول کشید تا کامل شود. در واقع کاربری که مطلقاً هیچ تجربه ویرایش ویدئویی نداشته باشد، میتواند کل این فرایند را تقریباً در همان مدتزمان کوتاه، به پایان برساند.
ویرایشگر کامل چقدر قدرتمند است؟
اگر به دنبال کنترل بیشتری بر ویدئوی خود هستید، «Full Feature Editor» همان چیزی است که به دنبال آن هستید. کل برنامه از یک سیستم کلیک و کشیدن برای افزودن ویژگیهایی مانند جلوههای بصری، انتقال، صدا و متن به فیلمهای شما استفاده میکند. هنگامی که آنچه را که به دنبال آن هستید پیدا کردید، میتوانید بهراحتی آن افکتها را به پروژه خود اضافه کنید.
اگر در مورد نحوه اضافهکردن چیزی به پروژه خود شک دارید، تنها کاری که باید انجام دهید این است که کلیک کنید و به جایی بکشید.
تب Edit در بالای صفحه جایی است که شما تمام ویرایشهای واقعی پروژه خود را انجام خواهید داد. برگههای دیگر به شما امکان میدهند بیشتر ویژگیهای اصلی ارائه شده توسط پاوردایرکتور را انجام دهید.
میتوانید ویدئو و صدا را از دستگاههای صوتی داخلی یا تکمیلی (built-in or supplementary)رایانهتان در تب Capture ضبط کنید، ویدئو را به یک فایل ویدئویی یا تعدادی از وبسایتهای میزبان ویدئو مانند Youtube یا Vimeo در برگه «Produce» خروجی بگیرید، یا یک fully-featured DVD با منوهای تب Create Disc ایجاد کنید.
میتوانید ۹۹ درصد از آنچه برنامه ارائه میکند در این چهارزبانه انجام دهید، و فقط باید به منوهای کشویی در بالای صفحه بروید.
در تب Edit، اکثر افکتها و تغییراتی که احتمالاً روی ویدئو اعمال میکنید را میتوانید در سمت چپ برگه تصویر بالا پیدا کنید. با نگهداشتن ماوس روی هر برگه، میتوانید نوع محتوایی را که میتوانید انتظار داشته باشید در آن برگه پیدا کنید و همچنین میانبر پیشفرض صفحهکلید برای پیمایش در آنجا بدون استفاده از ماوس را مشاهده کنید.
همانطور که ممکن است حدس زده باشید، اعمال انتقال به یک کلیپ بهآسانی کلیککردن و کشیدن آن به کلیپی است که میخواهید از آن خارج شوید. بسیاری از برگهها، از جمله برگه انتقال، دکمه «قالبهای رایگان» را برای دانلود رایگان محتوای اضافی از وبسایت Cyberlink در اختیار شما قرار میدهند.
در اینجا ما با کشیدن آن به بخش FX خط زمانی زیر کلیپ خود، افکت “Color Edge” را روی بخشی از ویدئوی خود اعمال کردیم. میتوانید روی لبه افکت کلیک کنید تا مدت زمانی که افکت روی ویدئوی ما اعمال میشود را تنظیم کنید یا روی خود افکت در جدول زمانی دو بار کلیک کنید تا پنجرهای ظاهر شود که به ما امکان میدهد تنظیمات افکت را تنظیم کنیم.
تقریباً همه چیز در ویرایشگر پاوردایرکتور یکسان عمل میکند – جلوه موردنظر خود را در سمت چپترین برگه قرار دهید، روی آن کلیک کنید و آن را به خط زمانی خود بکشید و برای ویرایش تنظیمات آن روی محتوا دو بار کلیک کنید – یک طراحی بسیار زیبا.
ابزارهای ویدئویی «پیشرفتهتر» مانند تصحیح رنگ، ترکیب گزینهها و تنظیم سرعت را میتوانید با کلیک راست بر روی ویدئوی خود در جدول زمانی و رفتن به منوی فرعی ویرایش ویدئو/تصویر پیدا کنید.
میتوانید همه ویژگیهایی را که نیاز دارید در این زیر منوها پیدا کنید، بدون اینکه نیازی به استفاده از گوگل یا نگاهکردن به یک آموزش آنلاین برای یافتن آنها داشته باشید.
آخرین ویژگی ویرایشگر برگه capture است. بهسادگی با کلیک بر روی برگه، پاوردایرکتور توانست به طور خودکار دوربین و میکروفون پیشفرض را شناسایی کند و به شما این امکان را میدهد که در چند ثانیه از سختافزار خود کلیپهای صوتی و تصویری بگیرید. این برگه همچنین میتواند برای ضبط خروجی صدا و تصویر از محیط دسکتاپ شما استفاده شود – برای ضبط ویدئوها برای یوتیوب عالی است.
ویرایشگر ویدئوی ۳۶۰ و ایجادکننده نمایش اسلاید
دو نکته عمده برای این برنامه که هنوز به آنها پرداخته نشده است ابزارهای ویرایش ویدئوی ۳۶۰ و ویژگی ایجاد نمایش اسلاید است.
میتوانیم بهراحتی ویدئوهای ۳۶۰ را با استفاده از یک ویژگی در پاوردایرکتور ویرایش و مشاهده کنیم. به شما امکان میدهد با فلشهای صفحهکلید خود محیطهای پانوراما را کاوش کنید. ویرایش این فیلمها دقیقاً از همان فرایند ویرایش فیلمهای معمولی استفاده میکند، همراه با برخی ویژگیهای اضافی برای تنظیم زوایای دوربین در محیط سهبعدی و عمق میدان برای اشیایی مانند متن سهبعدی.
یکی دیگر از ویژگیهای خوب در پاوردایرکتور ابزار Slideshow Creator است. همانطور که احتمالاً تصور میکنید، تنها کاری که برای ایجاد نمایش اسلاید باید انجام دهید این است که روی یک گروه از عکسهای انتخاب شده کلیک کرده و به پنجره رسانه بکشید، آنها را به ترتیبی که میخواهید نمایش داده شوند سازماندهی کنید، سپس یک سبک نمایش اسلاید را انتخاب کنید.
آیا پاوردایرکتور برای ساخت ویدئوهای باکیفیت خوب است؟
اکثر قالبها و سبکهای پیشفرض ارائهشده توسط پاوردایرکتور باکیفیت حرفهای به نظر نمیرسند.
اگر فقط به ابزارهای اولیه پایبند باشید، میتوانید ویدئوهایی باکیفیت حرفهای در پاوردایرکتور ایجاد کنید. اگر محتوای ویدئویی ضبط کردهاید و فقط به برنامهای نیاز دارید که بتواند برخی از متنهای اصلی را پوشش دهد، صداگذاری انجام دهد، لایتنینگ را ویرایش کند و در برخی از صفحههای ابتدایی/خروجی ابتدایی جابهجا شود، پاوردایرکتور میتواند بهراحتی این وظایف ساده را انجام دهد.
نتیجه
CyberLink پاوردایرکتور به طور متفکرانه طراحی شده، سریع و کارآمد و یکی از بصریترین برنامهها است. واقعاً یادگیری آن به همین راحتی است. اگر یک ویرایشگر ویدئو یا یک تازهکار نسبتاً فنی به دنبال ابزاری سریع، آسان و نسبتاً مقرونبهصرفه برای برش فیلمهای خانگی و ویدئوهای ساده هستید، به پاوردایرکتور نگاه کنید.
با درنظرگرفتن این موضوع، به نظر میرسد که تیم CyberLink تمام تلاش خود را بر روی سهولت استفاده و طراحی بصری متمرکز کرده است. افکتها، انتقالها و قالبهای پیشفرض ارائهشده توسط پاوردایرکتور برای ویدئوهای باکیفیت حرفهای مناسب نیست و این برنامه بسیاری از ویژگیهای ویرایش ویدئوی پیشرفته را که رقبای خود انجام میدهند ارائه نمیدهد.
اگر میخواهید با ویرایش فیلم کسب درآمد کنید، بسته آموزش کسب درآمد از ویرایش فیلم ما را خریداری کنید.

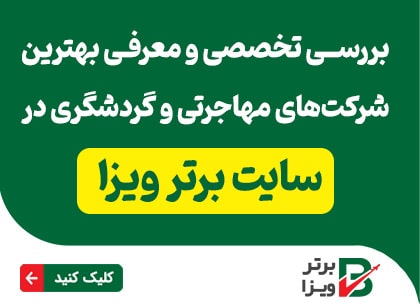
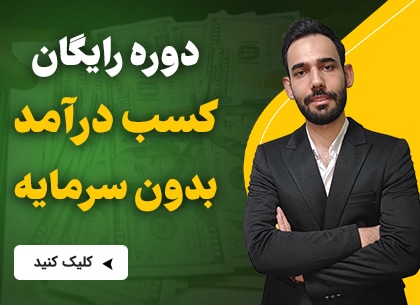
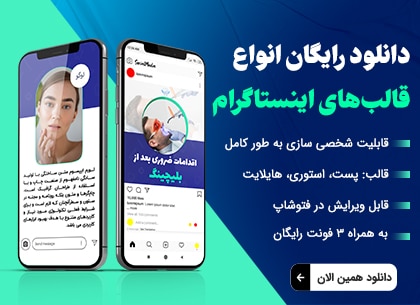


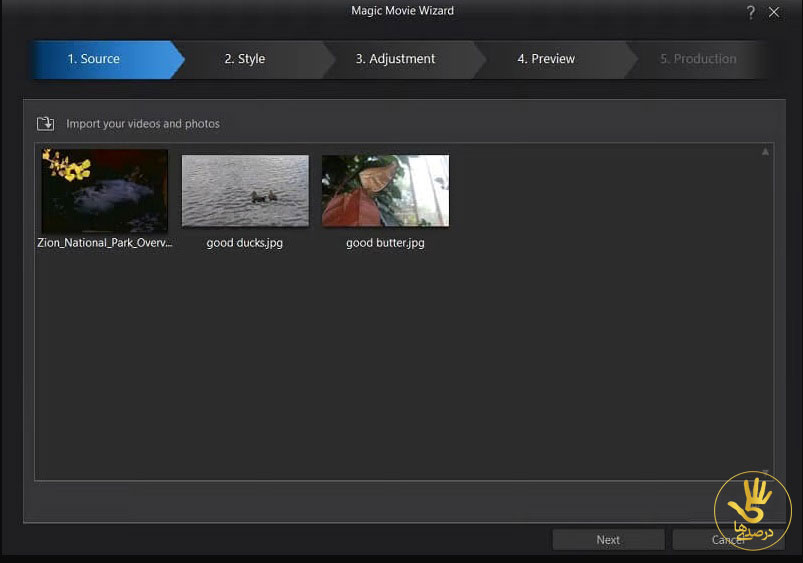
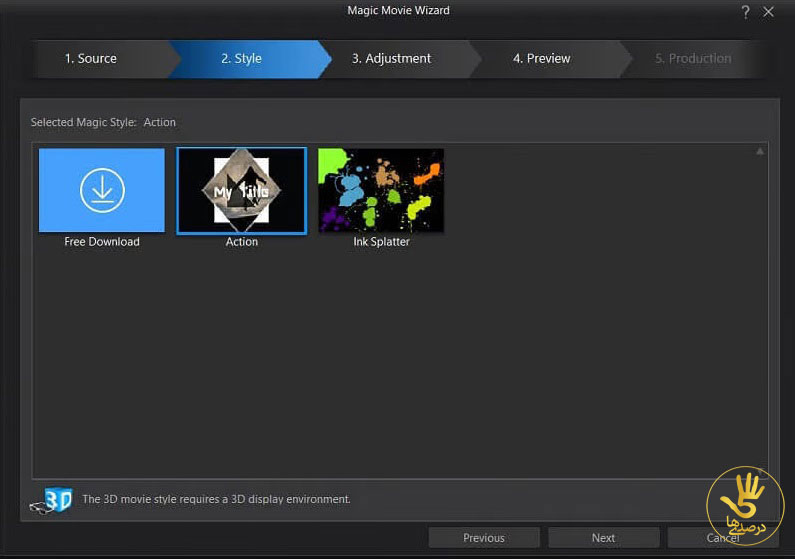
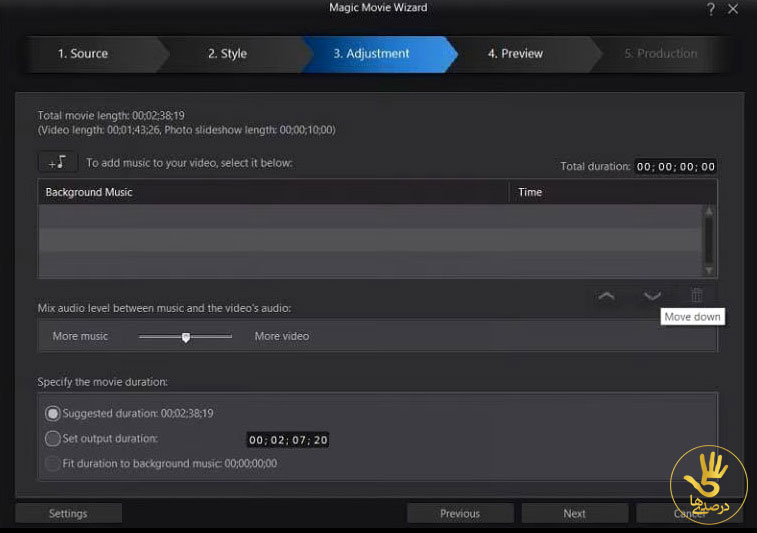
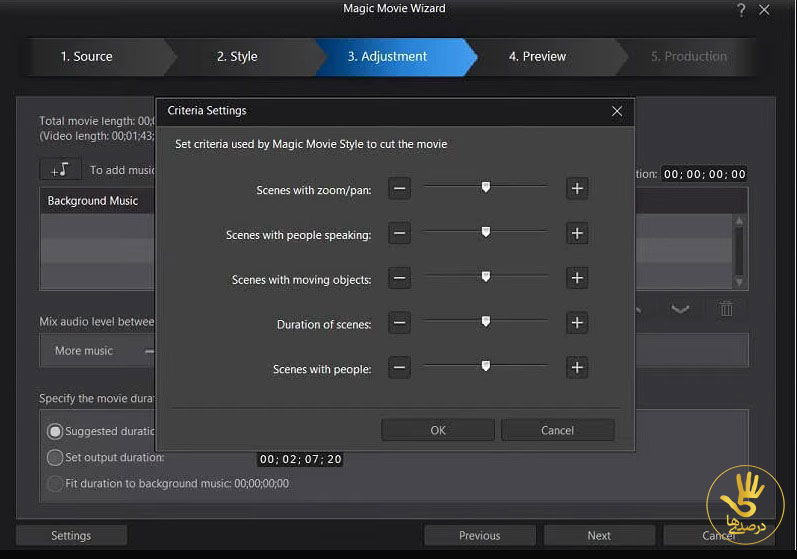
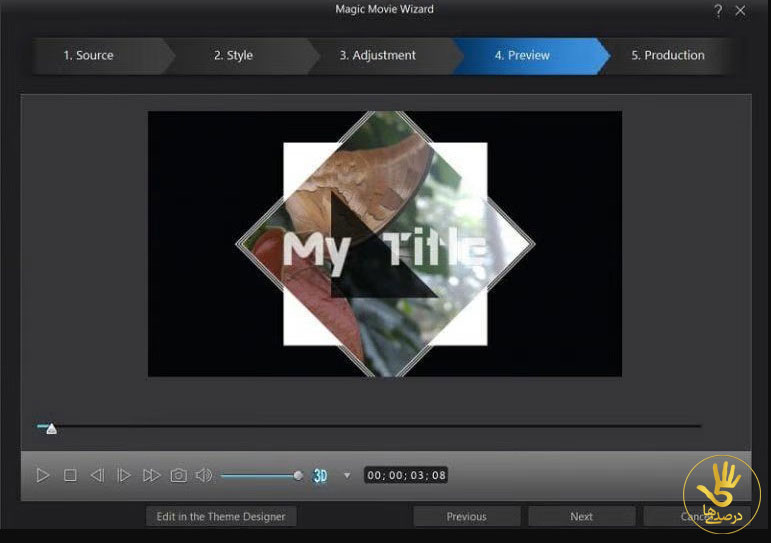
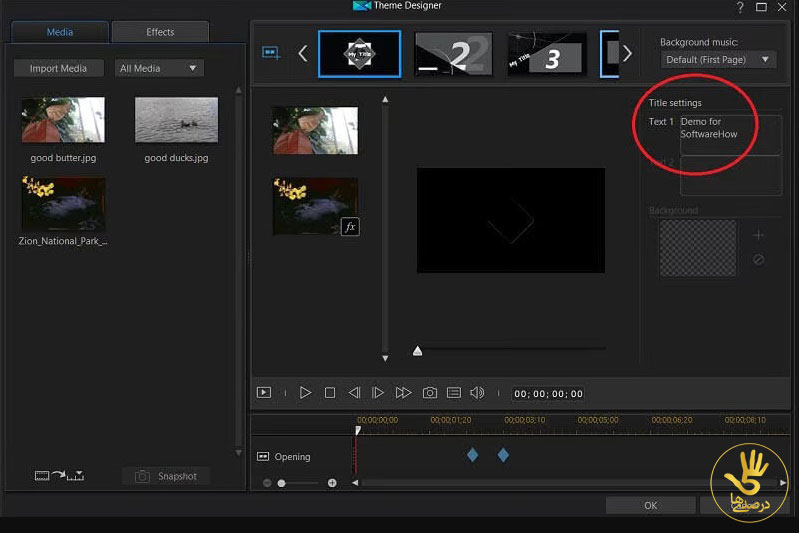
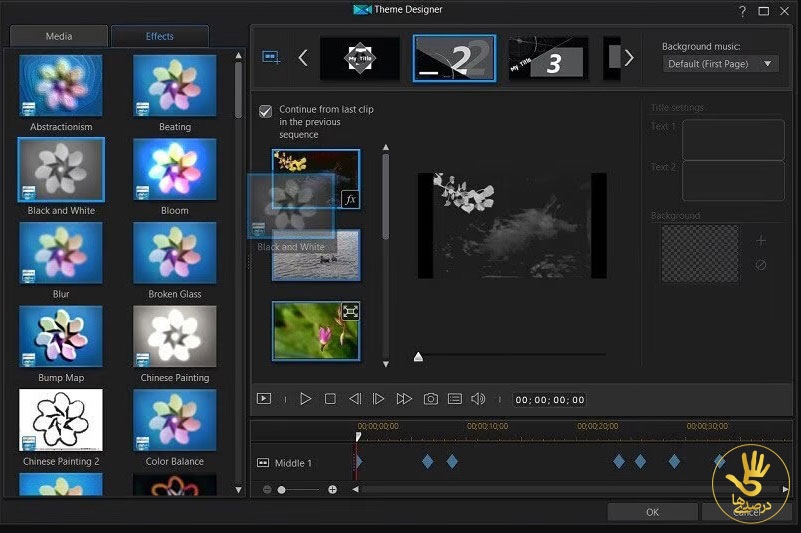
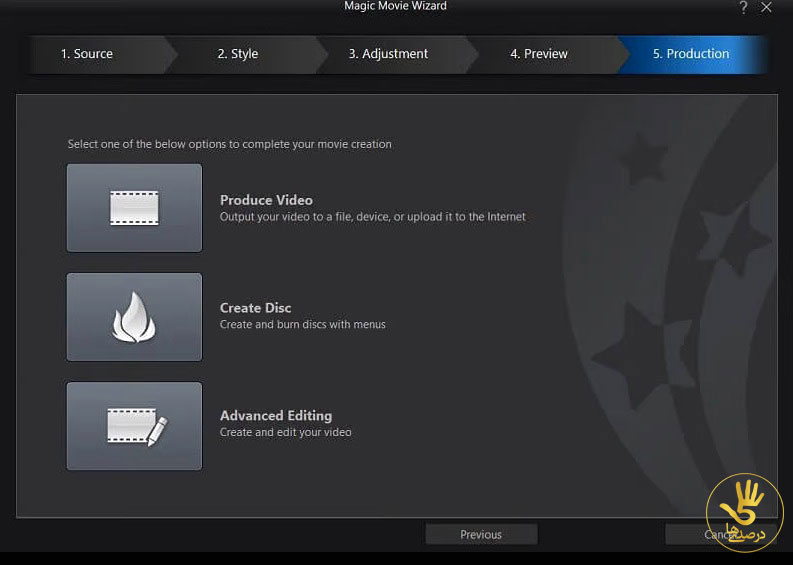
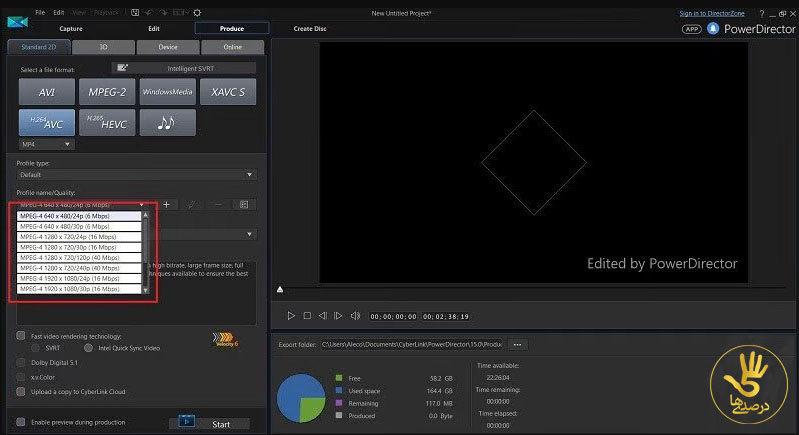
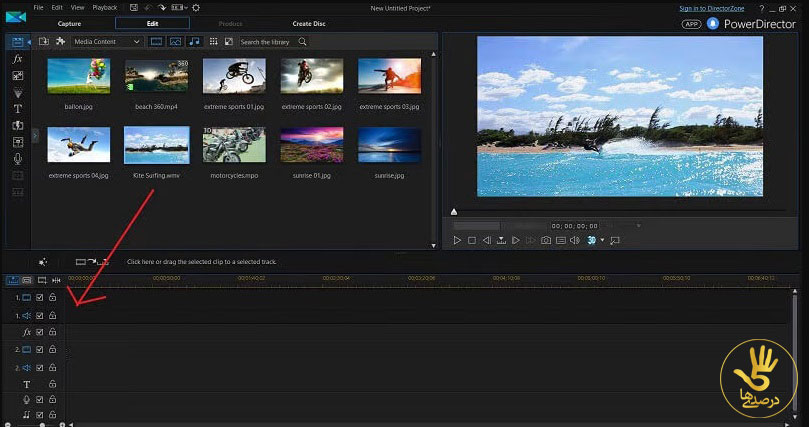

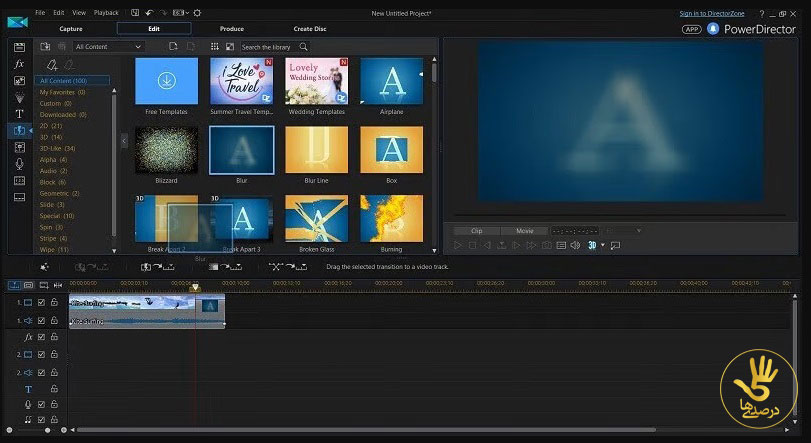
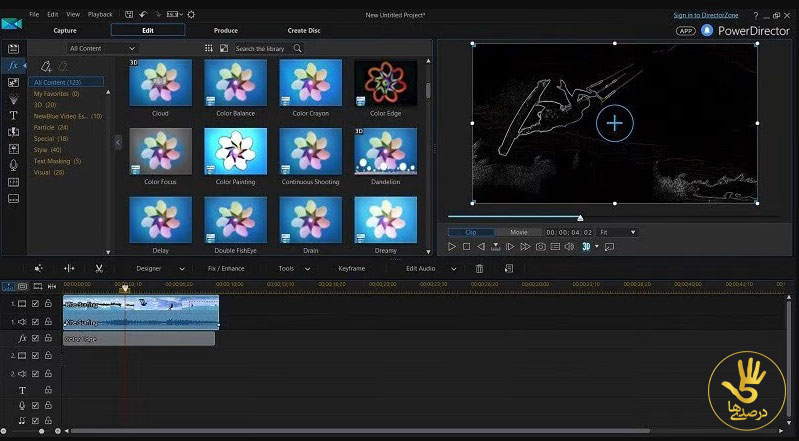
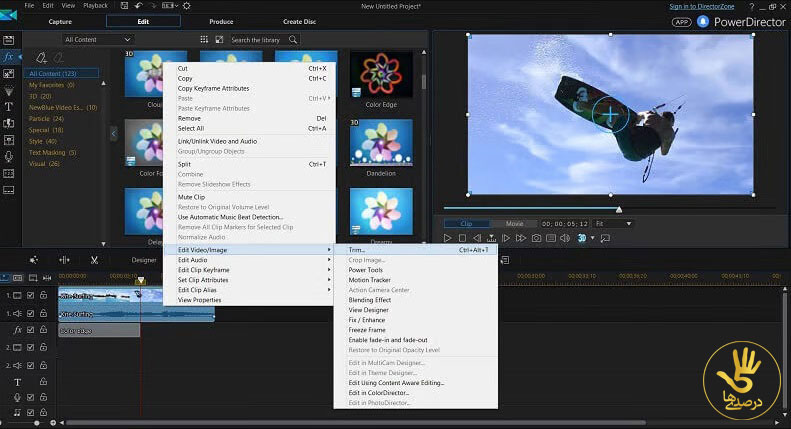

0 نظر